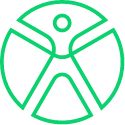Installing medspaceVR Student edition on a Windows PC
Firstly we’ll need to download the software, you can grab it below:

1. Once downloaded locate the installer file medspaceVRSetup.exe. Run the file by double clicking it using the Left Mouse Button. It is recommended that you exit all your other running programs. The medspaceVR installer window will appear. Click the ‘Next‘ button to begin the installation.
2. The License Agreement window will appear. You will need to click ‘I Agree’ in order to proceed with the installation of the software.
3. The next screen allows you choose the destination folder you would like to install to. You can choose the default location or a destination of your choice. Once you have chosen your destination click ‘Install’. It is recommended that you choose the default installation folder.
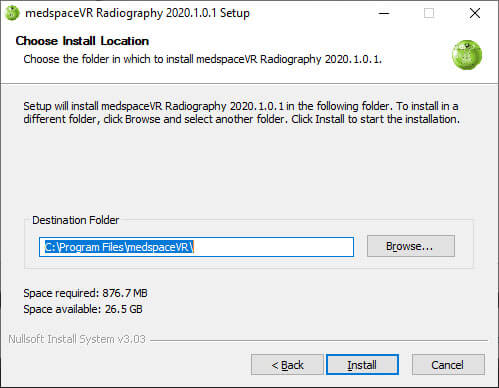
4. The medspaceVR Installation will begin and a bar will show the installation progress.
5. When the installation completes a confirmation window will appear. Click ‘Finish’ to close the installation window. You can now activate your license and begin using medspaceVR Radiography!
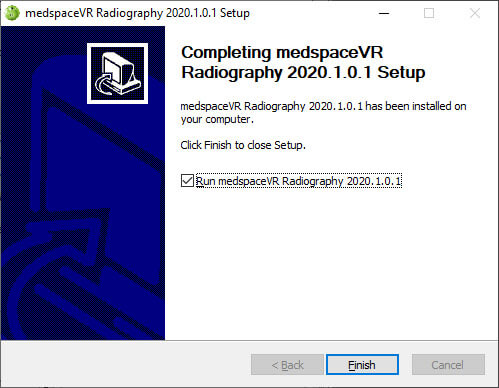
Installing medspaceVR Student edition on Mac running OSX
Firstly we’ll need to download the software, you can grab it below:

1. Once downloaded locate the installer file ‘MedspaceVR.pkg’ which usually ends up in your Downloads folder. Double click the ‘MedspaceVR.pkg’ icon to begin the installation process.
2. The Installer information screen will appear. Click ‘Continue’
3. The information window will appear detailing the space required. You can also choose to install to a folder other than the default. It is recommended that you choose the default installation folder.
4. The medspaceVR Installation will begin and a bar will show the installation progress.
5. When the installation completes a confirmation window will appear. Click ‘Finish’ to close the installation window. You can now activate your license and begin using medspaceVR Radiography!